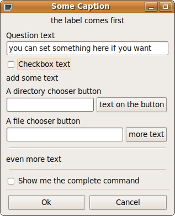Cat'sEyE


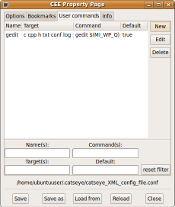
In this section there is a list holding all the usercommands you define. In the case you are using the sample configuration
file, there are allready some usercommands. You can use the buttons on the right side to add, edit or delete usecommands. Right-clicking
on the list will open a context menu offering you the same choises.
Below the list you see some edit boxes which are used to apply some filters to the list above.
The words you write in one edit box are threaded as logical OR, while the other edit boxes are threaded as logical AND.
Simply play with it, you will see how it works.
No matter which filter you apply, the items don't vanish from the list but will not be rendered any more, allowing you to change the position of one usercommand
relative to the others more easily.
The order of the entries in the list, is the same order they show up in the contextmenu of Cat'sEyE when right clicking into a view.
However, submenus are always placed after items without a submenu.
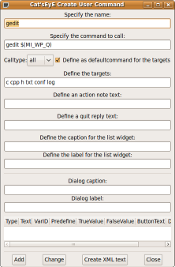
If you add or edit an usercommand, another widget will open where you can define the behavior of this usercommand.
Don't be afraid of all the fields you see. All a usercommand needs is a name, a target
(which means the ending of the files it is connected to, e.g. 'txt', or 'allfls' = allfiletypes) and the command itself.
However, defining the command can be a little bit tricky and is discussed later.
First, let us talk about the other possibilities in the command widget:
'Name' : Define the name the item has in the contextmenu. You can add this item to a submenu by adding 'submenu/' before the name.
Where 'submenu' is the menu name of your choice.
'calltype' : Drop down menu with choices 'all', 'each' and 'list'. We come to that later.
'target' : The filetypes the command is connected to. Without dot. E.g. 'txt' will connect the command to *.txt files.
You can define more targets to the command by adding them to this entrybox seperated by spaces, e.g. 'txt conf'.
'actionnote text' : Offers the possibility to show a little widget which is shown as long as the usercommand is running.
The text you define here is used as caption, while the widget itself shows the usercommand.
'quitreply text' : Define some text which shows up after the command has quit.
Hint: Whenever 'userdialog' is mentioned, its only one per usercommand.
'Dialog caption' : Defining this, a userdialog pops up with the caption you define here.
'Dialog label' : Defining this, a userdailog pops up filled with the text you define here.
'List widget caption' : If calltype is 'list', the listwidget will have the caption you define here.
'List widget label' : If calltype is 'list', the listwidget will have some text you define here.
A listbox to add some advanced content to the userdialog.
Right-click on that list will offer you to add different content to the userdailog:
The userdialog will be filled with:
'question', 'checkbox', 'text', 'filechooser', 'dirchooser', 'separator'
The picture below shows a user dailog filled with all available possibilies. You can change the position and add or remove
as many of them as you want/need.